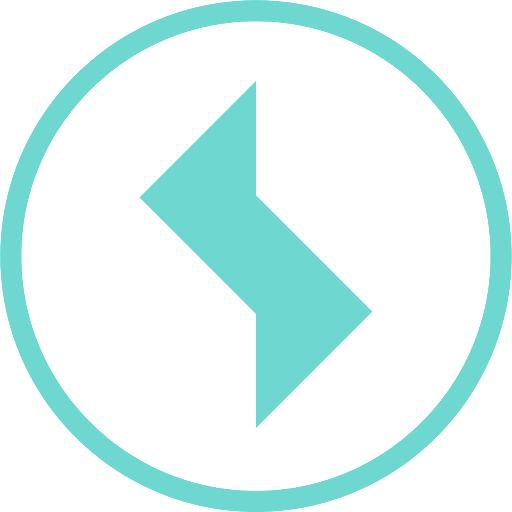Messdaten
Import von manuell durchgeführten Tachymeter-Messungen
Um manuell durchgeführte Messungen mit einem Tachymeter in SEDRIX importieren zu können, müssen diese in ein von SEDRIX lesbares Format gebracht werden.
Hierzu empfiehlt sich das SDC Tachymeter CSV, welches für diesen Zweck entwickelt wurde.
Schritt 1: Datenquelle anlegen oder bestehende auswählen
Falls noch keine entsprechende Datenquelle vorhanden ist, legen Sie diese in der Geräteübersicht an:
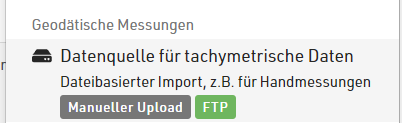
Beachten Sie hier im Besonderen die richtige Auswahl des Koordinatensystems - dieses kann nachträglich nicht mehr geändert werden.
Schritt 2: Dateien hochladen
Die Daten können nun entweder per FTP-Zugang oder direkt in der Web-Oberfläche hochgeladen werden.
FTP: Die Dateien müssen in den entsprechenden Import-Ordner hochgeladen werden. Dies empfiehlt sich, wenn regelmäßig Daten oder viele Dateien auf einmal hochgeladen werden sollen, erfordert aber die Einrichtung eines FTP-Zugangs.
Web-Oberfläche: In der Übersichtsseite der Datenquelle kann im Kontextmenü “Daten hochladen” gewählt werden. Es öffnet sich ein Dialog, um Dateien hochladen zu können. Dieser Weg empfiehlt sich, wenn nur wenige Dateien hochgeladen werden müssen.
Formatbeschreibung: SDC Tachymeter CSV
Das SDC Tachymeter CSV wurde speziell für den Import von manuell Tachymetermessungen entworfen. Es besteht aus einem Header für Informationen zur Messungen und den eigentlichen Messungen der Messpunkte.
Beispiel:
Station;Punktgruppe 1;;;;;;;
Measurement time;2018-04-29T18:34:00+02:00;;;;;;;
Start;2018-04-29T18:34:00+02:00;;;;;;;
End;2018-04-29T18:34:00+02:00;;;;;;;
Pressure [mBar];950.3;;;;;;;
Dry temperature [°C];14;;;;;;;
Wet temperature [°C];20.4;;;;;;;
Tachymeter length inclination [gon];0;;;;;;;
Tachymeter cross inclination [gon];0;;;;;;;
Coordinate system; CH1903+ ;;;;;;;
Messpunkt;Measurement time;E;Unit;N;Unit;H;Unit;Durchgänge
MTh_5;2018-04-29T18:34:00+02:00;17.00297406;m;6.978666506;m;1.328789513;m;1
MTh_6;2018-04-29T18:34:00+02:00;16.29822192;m;0.552248402;m;1.302087357;m;1
101;2018-04-29T18:34:00+02:00;8.585497723;m;6.511685539;m;1.007654771;m;1
102;2018-04-29T18:34:00+02:00;8.790657113;m;6.791447731;m;1.006665711;m;1
103;2018-04-29T18:34:00+02:00;8.774723639;m;7.112170485;m;1.005923748;m;1
104;2018-04-29T18:34:00+02:00;9.333302668;m;6.266344943;m;1.008357046;m;1
105;2018-04-29T18:34:00+02:00;9.280260556;m;6.621149192;m;1.006806306;m;1
106;2018-04-29T18:34:00+02:00;9.521870116;m;6.88304942;m;1.004014369;m;1Der Header definiert die Gerätemesstelle
Punktgruppe 1für die Messzeit2018-04-29T18:34:00+02:00, gefolgt von u.a. meteorologischen Daten zum Messzeitpunkt sowie das verwendete Koordinatensystem.Das in der CSV-Datei angegebene Koordinatensystem muss dem beim Anlegen der Datenquelle den spezifizierten Koordinatensystem entsprechen!
Der Datenteil definiert die Messergebnisse (Koordinaten) für die Messpunkte
MTh_5,MTh_6sowie101bis106.
Halten Sie sich beim Erstellen von Daten-Dateien exakt an das jeweilige Format, wie es im spezifiziert wurde, um Probleme bei der Verarbeitung zu vermeiden. Dies gilt insbesondere für die Schreibweise von Dezimalzahlen: Sofern nicht anderweitig beschrieben verwenden Sie bitte den Punkt als Dezimal-Trennzeichen, und fügen Sie keine Punkte als Tausender-Trennzeichen Beispiel:
1.234,5 ![]()
1234,5 ![]()
1234.5 ![]()
Import von manuell gemessenen Zeit-Wert-Reihen
Um manuell durchgeführte Zeit-Wert-Messungen in SEDRIX importieren zu können, müssen diese in ein von SEDRIX lesbares Format gebracht werden.
Hierzu empfiehlt sich das SDC Logger CSV, welches für diesen Zweck entwickelt wurde.
Schritt 1: Datenquelle anlegen oder bestehende auswählen
Falls noch keine entsprechende Datenquelle vorhanden ist, legen Sie diese in der Geräteübersicht an:
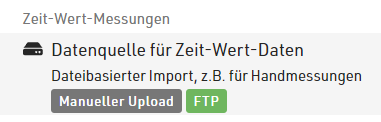
Beachten Sie hier im Besonderen die richtige Auswahl des Datenformats.
Schritt 2: Dateien hochladen
Die Daten können nun entweder per FTP-Zugang oder direkt in der Web-Oberfläche hochgeladen werden.
FTP: Die Dateien müssen in den entsprechenden Import-Ordner hochgeladen werden. Dies empfiehlt sich, wenn regelmäßig Daten oder viele Dateien auf einmal hochgeladen werden sollen, erfordert aber die Einrichtung eines FTP-Zugangs.
Web-Oberfläche: In der Übersichtsseite der Datenquelle kann im Kontextmenü “Daten hochladen” gewählt werden. Es öffnet sich ein Dialog, um Dateien hochladen zu können. Dieser Weg empfiehlt sich, wenn nur wenige Dateien hochgeladen werden müssen.
Formatbeschreibung: SDC Logger CSV
Spalte: Zeitstempel mit Angabe der Zeitzone
Beispiel: “Date (UTC-5)”Spalte: Kanalname
Beispiel: “Temperatur”Spalte: Einheit
Beispiel: “Unit”
Spalten 2. + 3. können sich beliebig wiederholen für weitere Kanäle.
Beispiel für zwei Kanäle “CA1” und “CA2”:
Date (UTC-5);CA1;Unit;CA2;Unit;
31.01.2018 16:00;1,3123;bar;0,00;cm;
03.02.2018 08:43;1,3215;bar;-9,41;cm;
07.02.2018 08:37;1,3265;bar;-14,48;cm;
09.02.2018 08:40;1,3284;bar;-16,47;cm;
28.03.2018 09:54;2,4042;bar;-16,47;cm;
30.03.2018 10:09;2,4120;bar;-24,43;cm;
04.04.2018 10:43;2,4189;bar;-31,49;cm;
06.04.2018 09:30;2,4228;bar;-35,47;cm;
11.04.2018 09:30;2,4303;bar;-43,07;cm;
13.04.2018 10:40;2,4303;bar;-43,07;cm;
18.04.2018 11:00;2,4354;bar;-48,32;cm;
20.04.2018 14:10;2,4303;bar;-4Filterung von Messdaten
Bei der Zuordnung von Rohdaten zu Messstellen können Filter definiert werden, um Messdaten vor der Anzeige und weiteren Verrechnung zu filtern.

Aktuell implementiert sind gleitender Mittelwertfilter, die eine Mittelung von Messdaten nach gewissen Kriterien durchführen. Dabei wird der aktuelle Messwert durch Mittelung über eine vorzugebende Anzahl von Messwerten in der Vergangenheit bestimmt, wobei an diese Messwerte noch weitere Kriterien angelegt werden können.
Diese Anzahl von Messwerten in der Vergangenheit bildet das Mittelungs-Fenster. Die Anzahl stellt dessen maximale “Breite” dar.
Zur Berechnung eines bestimmten Messwertes kann man sich dieses Mittelungs-Fenster nun am Messwert positioniert vorstellen, das eine bestimmte Anzahl von Messwerten der Zeitreihe in der Vergangenheit für die Mittelung auswählt. Im Verlauf der Berechnung für die gesamte Zeitreihe wird dieses Fenster schrittweise von Messwert zu Messwert, beginnend am ältesten Messwert in Richtung jüngerer Messwerte verschoben, und der Mittelwert für den jeweils aktuellen Messwert neu berechnet.
Hinweis: Aus dem so skizzierten Vorgehen folgt zwingend, dass für eine gewisse Anzahl der ältesten Messwerte der Zeitreihe keine Filterung möglich ist, da nicht genügend Vorgänger vorhanden sind. Für die betroffenen Messwerte wird dann der Fehlercode 910 gesetzt. Bei der Interpretation der Ergebnisse muss also immer eine gewisse Einlaufzeit beachtet werden, die insbesondere von der gewählten Fensterbreite und dem Messzyklus, mit dem die Zeitreihe aufgenommen wurde, abhängt.
Einfacher gleitender Mittelwert
Der aktuelle Messwert wird durch Mittelung über eine Anzahl von Messwerten in der Vergangenheit bestimmt, wobei zur Konfiguration dieses Filters neben der Fensterbreite auch ein maximales Messwertalter relativ zum aktuellen Messwert-Zeitstempel zu spezifizieren ist.
Das heißt, der für den jeweils aktuellen Zeitpunkt durch die Filterung zu berechnende neue Wert ergibt sich als einfaches arithmetisches Mittel aus den Vorgängerwerten im Mittelungsfenster, wobei ein Messwert im Fenster nur in die Mittelung eingeht, wenn sein Zeitstempel relativ zum Zeitstempel des aktuellen Messpunktes nicht älter als das spezifizierte maximale Alter ist.
Somit wird insbesondere verhindert, dass bei entsprechend langen Messpausen keine zu alten Messwerte in die Mittelung eingehen.
Mittlere Varianz
Die Mittelwertberechnung erfolgt zunächst wie für den einfachen gleitenden Mittelwert, letztlich werden jedoch die Messwerte im Mittelungsfenster noch einer weiteren Prüfung unterzogen:
Nur Messwerte, die innerhalb einer vorzugebenden Schranke, die als Vielfaches der aktuellen Standardabweichung definiert ist, um den aktuellen Fenstermittelwert liegen, tragen zum endgültigen Mittelwert bei.
Hiermit können Ausreißer unterdrückt werden.
Auch bei diesem Mittelungsverfahren gilt das für den einfachen gleitenden Mittelwert beschriebene Alterskriterium” für Messwerte im Mittelungsfenster.
Filterung für einen Kanal festlegen
Die Filterung kann für jeden Messstellenkanal gesondert definiert werden. Dies erfolgt in den Zuordnungen einer Messstelle, die Filterkriterien sind also Eigenschaften von Zuordnungen.
Filter-Eigenschaften
Fensterbreite
Spezifikation der Anzahl Messwerte in der Vergangenheit, über die gemittelt wird – bildlich gesprochen: die Breite des Mittelungs- Fensters.
Einschränkungen: Dieser Ganzzahlwert muss größer 2 sein.
Je größer dieser Wert gewählt wird, umso größer ist der Rechenaufwand.Filterbreite in Stunden
Spezifikation einer Zeitspanne als maximales Alter von Messwerten im Mittelungs-Fenster, relativ zum jeweils aktuell berechneten Messwert.Vielfaches der Standardabweichung – nur für Filtertyp “Mittlere Varianz“:
Spezifikation eines Vielfachens der Standardabweichung.
Filterbreite in Stunden muss groß genug gewählt werden, dass bei der Messfrequenz der zu filternden Kanäle ausreichend viele Messwerte im Fenster liegen.
Status- und Fehlercodes
Messwerte können fehlerbehaftet sein, wenn Messungen aus technischen Gründen fehlschlagen. Neben dem eigentlichen Wert und dessen Zeitstempel führt jeder Messwert in Sedrix daher auch einen Fehlercode.
Normalerweise ist der Wert des Fehlercodes 0, das heißt, der zugehörige Messwert selbst ist fehlerfrei.
Auch kann mit einem Fehlercode angezeigt werden, dass bei der Verarbeitung / Analyse in Sedrix ein Wert nicht berechnet werden konnte, z.B. aufgrund einer fehlerhaften Konfiguration eines Funktionsbausteines.
Fehlerklassen
Entsprechend der Schwere der durch sie bezeichneten Zustände bzw. Fehler sind Status- und Fehlercodes in folgende Fehlerklassen eingeteilt:
Codes < 1000: Statuscodes: Keine Fehler
Beispiele:Code 10: Wert wurde interpoliert
Code 900: Keine Daten
Code 905: Wert nicht berechenbar
Code 910: Nicht genug Daten für eine Filterung
Codes >= 1000 aber kleiner 2000: Leichte Fehler
Beispiel:Code 1000: Messwert vorhanden, aber unsicher
Codes >= 2000 aber kleiner 3000: Mittelschwere Fehler
Beispiele:Code 2000: Messwert vorhanden, aber sehr wahrscheinlich ungültig
Codes >= 3000: Schwere Fehler
D.h. es ist kein Messwert vorhanden
Beispiele:Code 3001: Referenzmessung nicht gefunden
Code 3220: Ungültiger Messwert
Anzeige von Status- und Fehlercodes
Status- und Fehlercodes können bei Bedarf in Tabellen-Auswertungen angezeigt werden. Diese Auswertungen verfügen hierfür über eine Einstellungsmöglichkeit mit den Einträgen
“Fehlercodes anzeigen (nur Fehlercodes > 10)”
“In eigener Spalte (alle)”
“In eigener Spalte (nur Fehlercodes > 10)”
“Nicht anzeigen”
Ist hier eine der Optionen zum Anzeigen von Fehlercodes ausgewählt , werden aufgetretene Status- bzw. Fehlercodes beim betroffenen Messwert in einer kleinen Box eingeblendet oder gegebenenfalls in einer eigenen Spalte.
Dabei gibt die Farbe der Box einen schnellen Überblick über die Schwere des Fehlers:
helles Blau: Statuscodes und leichte Fehler
Orange: mittelschwere Fehler
Rot: Schwere Fehler
Positionieren Sie Ihre Maus über einer Fehlercode-Box, um eine kurze textuelle Beschreibung des Fehlers als Tooltip eingeblendet zu erhalten.